Selamat malam, kali ini saya akan share tentang cara merekam desktop menggunakan Screencast O Matic. Disimak yah!
(Baca Juga : Cara Mudah Mengaktifkan Microsoft .Net Framework di Windows 10 Offline.)
(Baca Juga : Cara Mudah Mengaktifkan Microsoft .Net Framework di Windows 10 Offline.)
Apa Itu Screencast O Matic
Cara Install
1. Download Softwarenya di web resminya atau disini. (Download)
2. Install dengan "Run as administrator" dan tunggu hingga selesai.
Cara Pakai
1. Setelah installasi selesai, akan muncul pop up untuk memilih premium version atau free.
2. Pilih saja "Use FREE version".
3. Program akan terbuka dan muncul jendela rekaman.
4. Kotak dengan garis putus merupakan area rekaman, dan dibawahnya merupakan menu pengaturan.
5. Saat akan merekam tekan saja tombol bulat merah, dan saat akan mengakhiri tekan "done".
Cara Menyimpan Video
1. Saat kalian telah menekan tombol "done" untuk mengakhiri sesi rekaman, akan muncul tab baru.
2. Jika kalian ingin mengupload di youtube, tekan saja "Publish to YouTube", jika kalian ingin menyimpan videonya di PC kalian, tekan saja "Publish to Video File", dan tunggu hingga proses selesai.
Hasil Dari Screencast O Matic
- Terima Kasih -

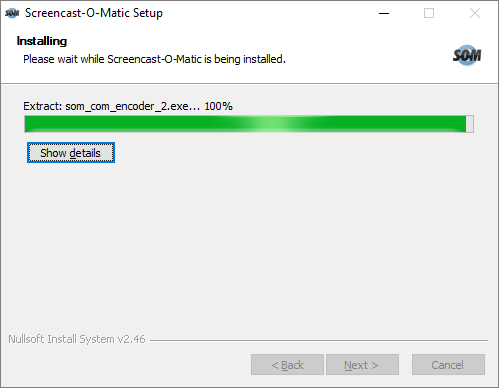
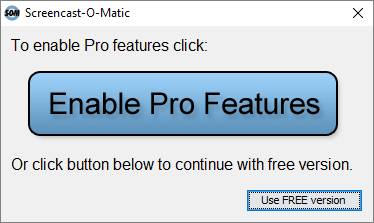
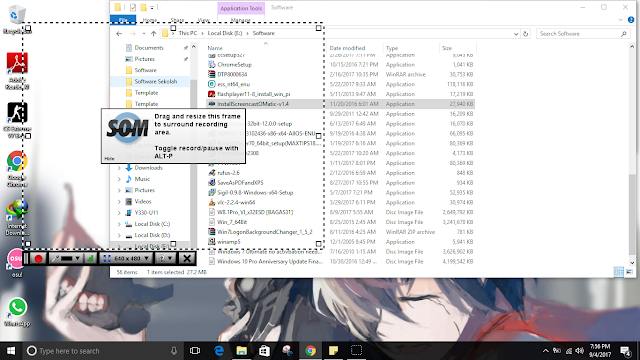
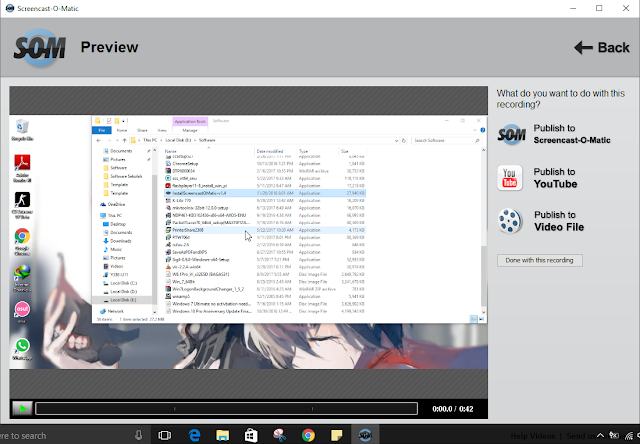











Jjk kakak.😂
ReplyDeleteseperti camtasia ya gan? ngomong-ngomong rekomended nih
ReplyDeleteDulu saya juga pake nih app tapi lupa lagi namanya, setelah baca artikel ini akhirnya ingat kembali thanks.
ReplyDeletemantep nih gan, kalau buat hp apa ya?
ReplyDeleteAZ screen recorder, free screen recorder dll gan, coba cek di playstore
DeleteWeleh bahaya juga ni app :v
ReplyDeletegratis pula :v
Deletekalau yang free ada iklannya ga gan waktu di rendernya ?
ReplyDeletenggak ada, cuman ada batasan panjang video, jadi kalau lewat batasan yah jadi bikin 2 video terus disatuin
DeleteIjin sedot gan,,keren keknya
ReplyDeleteMantep nih jadi gampang ngerekam destop Thanks info.
ReplyDeleteoke, makasih info nya. nice
ReplyDeleteSaya selama ini pakai camtasia. Tp sering error karena berat.. boleh jg coba ini...
ReplyDeleteThis comment has been removed by a blog administrator.
ReplyDelete