Selamat pagi! Kali ini saya akan share artikel yang banyak dicari, iya betul, yaitu Cara Install Windows 7 di PC atau Laptop. Silahkan disimak!
(Baca Juga : Cara Aktivasi Windows 7 dengan Mudah.)
Alat dan Bahan
- Sebuah PC atau Laptop yang akan diinstall tentunya.
- Flashdisk 8 Gigabyte
- File .ISO Installer dari Windows 7.
- Rufus (Download).
- Driver PC atau Laptop kalian.
- Software yang dibutuhkan.
Langkah - Langkah
- Buka Rufus dan tancapkan flashdisk pada Laptop atau PC kemudian buatlah bootable untuk installer Windows 7 pada flashdisk dengan memasukkan file ISO Windows 7 tadi (samakan dengan pengaturan pada gambar di bawah), untuk memasukkan file ISO, lihat tanda biru.
- Klik "Start" dan tunggu hingga proses selesai.
- Restart komputer kemudian masuklah menu pengaturan BIOS dan rubah setting agar flashdisk yang berisi installer tadi agar dibaca pertama kali oleh sistem.
- Simpan dan restart PC atau Laptop kalian dan biarkan flashdisk tetap tertancap.
- Kalian akan dialihkan ke menu loading installer, biarkan hingga masuk menu pemilihan bahasa. Setelah masuk menu pemilihan bahasa, langsung saja klik "Next".
- Kemudian klik saja "Install now" kemudian ceklist "I accept the license terms" pada pojok kiri bawah dan klik "Next".
- Pilih "Custom (advanced).
- Setelah itu kalian akan dialihkan ke menu pemartisian, jika hardisk kalian belum pernah dipartisi pilih hardisk (Unallocated kalian dan klik "Advanced" lalu "New" dan aturlah jumlah partisi untuk C, D, E, dan seterusnya (Ingat, bagi partisi dengan teliti).
- Jika hardisk kalian sudah pernah dipartisi, maka klik saja local disc C kalian kemudian pilih "Advanced" dan pilih "Format" (Hati - hati dalam memilih karena kalian akan memformat salah satu local disc) dan klik "Next".
- Tunggu hingga proses installasi selesai.
- Setelah installasi selesai, installer akan restart otomatis, pada saat itu cabut lah flashdisk yang tertancap dan tunggu beberapa saat karena installer sedang menyempurnakan installasi (Pada saat pengisian password, jika kalian tidak ingin menggunakan password, lewati saja).
- Setelah proses selesai, komputer akan restart lagi dan kalian akan dialihkan ke tempat untuk mengisi data user.
- Setelah mengisikan data, klik "Next" dan tunggu finishing proses installasi.
- Setelah dialihkan ke desktop, maka proses installasi selesai, setelah itu installah driver PC dan software yang kalian butuhkan.
- Terima Kasih -

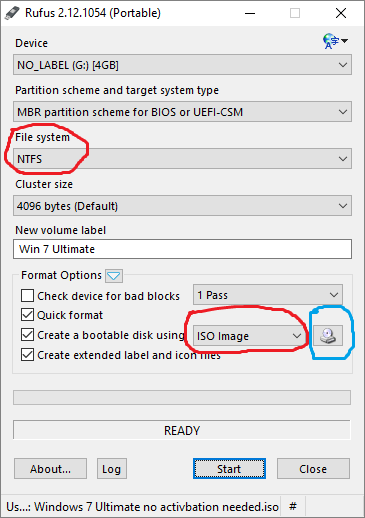
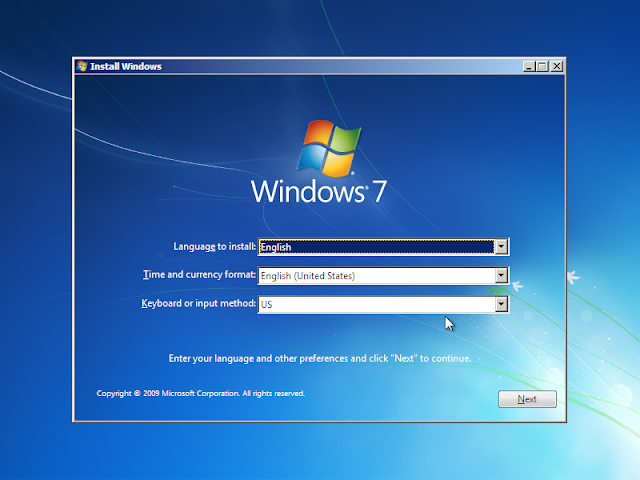
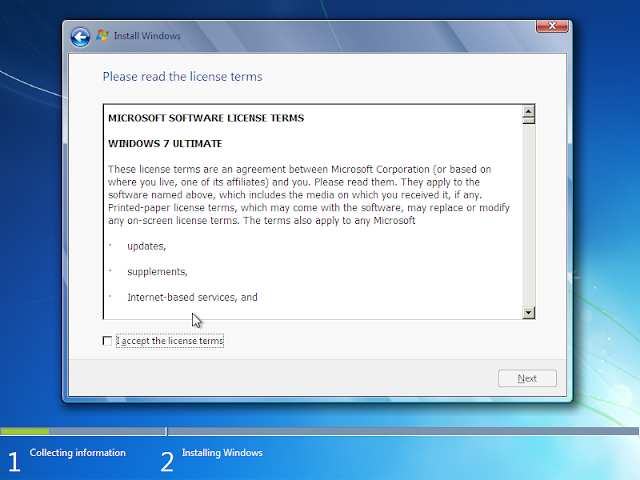
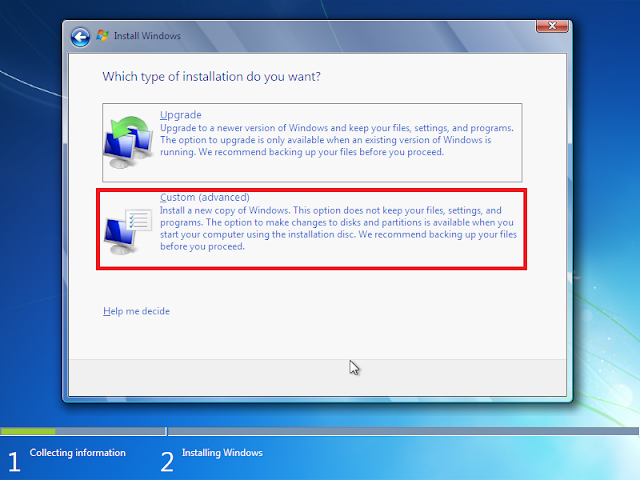
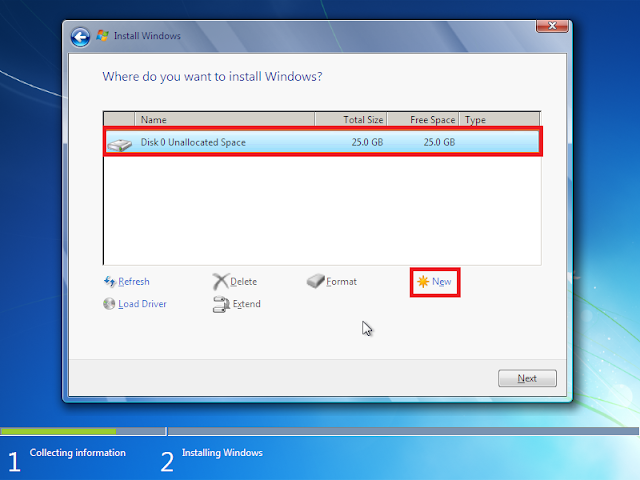

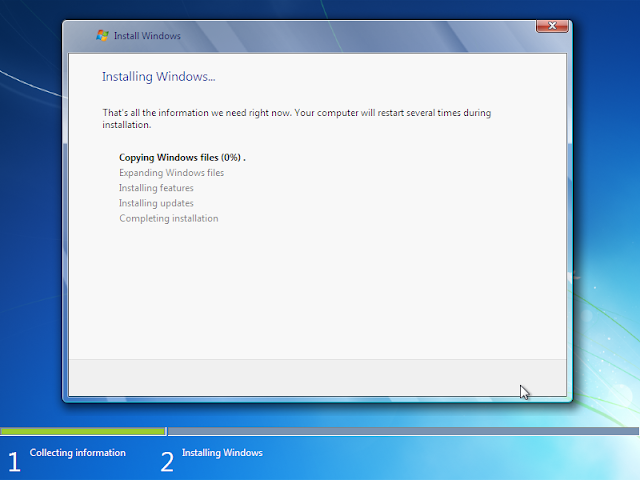
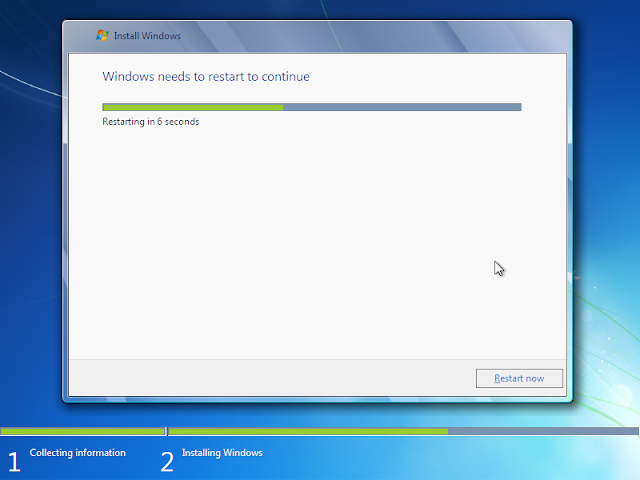
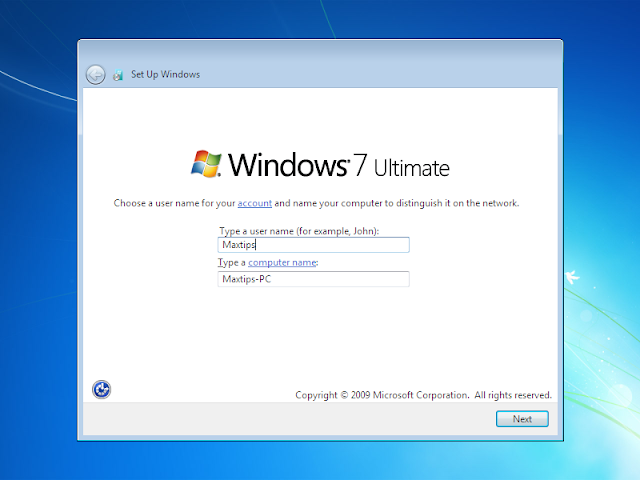
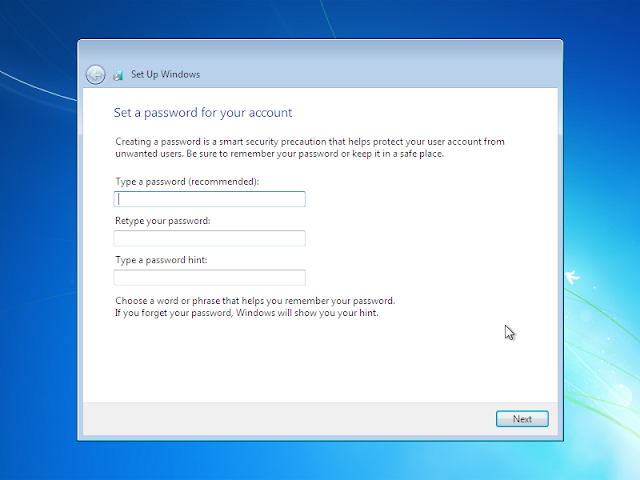
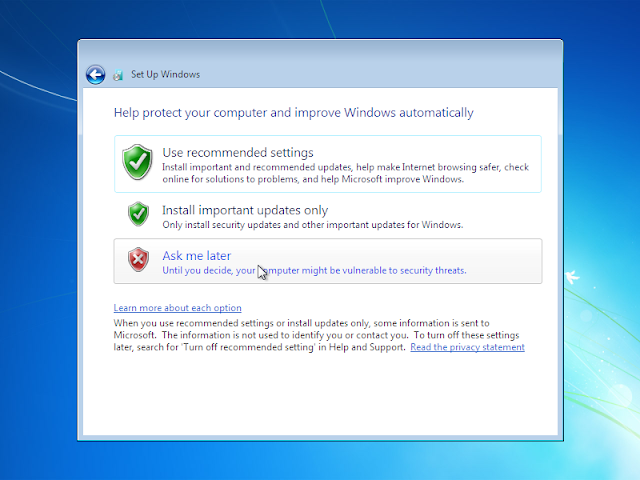
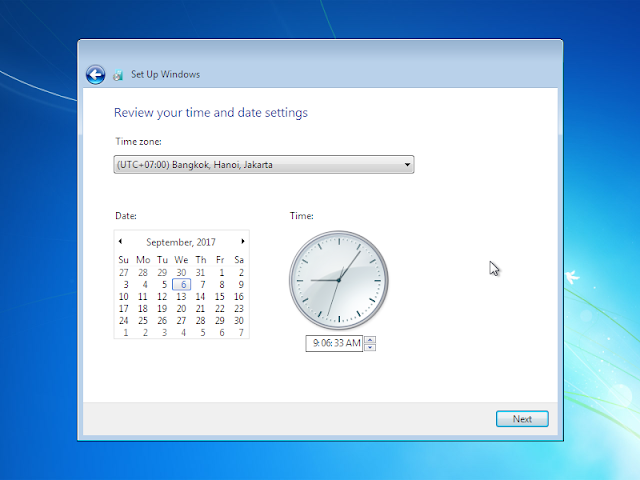
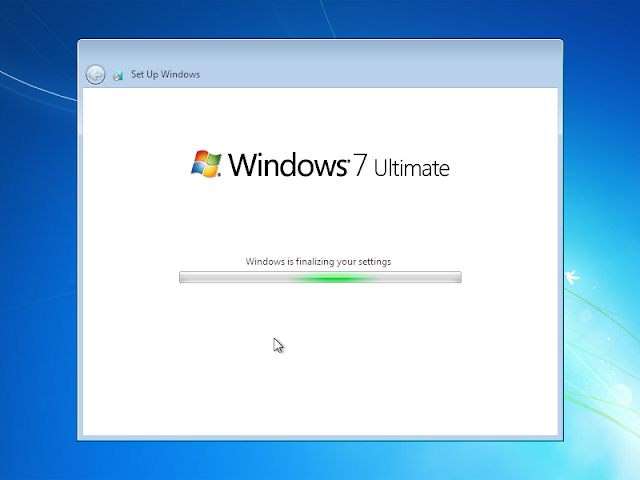













tutorialnya lengkap dan jelas ka. thanks yah
ReplyDeletenice tutorial gan, dengan tutorial ini saya ga perlu lagi datang ke tukang komputer untuk instal ulang
ReplyDeleteThanks gan, langsung ane test .. soalnya drkemaren tiba2 restrat sendiri :(
ReplyDeleteterimakasih atas caranya,,
ReplyDeletekalo download rufus nya dimana?
segera ditulis gan, hehehe
Deletewih thanks for caranya :)
ReplyDeletelansgung ane bookmark gan. buat pengingat.
ReplyDeletemakasih gan artikelnya emang sangat membantu
ReplyDeleteSangat membantu,, artikel nya bagus
ReplyDelete